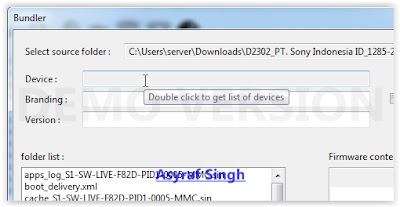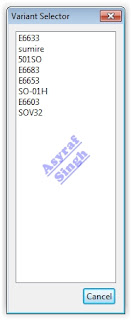Sedikit Info Seputar
How to Upgrade or Flash Bootloop Sony Xperia Z5 using XperiFirm And Flashtool.
Terbaru 2017
- Hay gaes kali ini team Sniffing Blog, kali ini akan membahas artikel dengan judul How to Upgrade or Flash Bootloop Sony Xperia Z5 using XperiFirm And Flashtool., kami selaku Team Sniffing Blog telah mempersiapkan artikel ini untuk sobat sobat yang menyukai Sniffing Blog. semoga isi postingan tentang
Artikel <100,
Artikel flash xperia, yang saya posting kali ini dapat dipahami dengan mudah serta memberi manfa'at bagi kalian semua, walaupun tidak sempurna setidaknya artikel kami memberi sedikit informasi kepada kalian semua. ok langsung simak aja sob
Judul:
Berbagi Info Seputar
How to Upgrade or Flash Bootloop Sony Xperia Z5 using XperiFirm And Flashtool.
Terbaru
link: How to Upgrade or Flash Bootloop Sony Xperia Z5 using XperiFirm And Flashtool.
Berbagi Artikel Tentang How to Upgrade or Flash Bootloop Sony Xperia Z5 using XperiFirm And Flashtool. Terbaru dan Terlengkap 2017
How to Upgrade or Flash Bootloop Sony Xperia Z5 using XperiFirm And Flashtool.
Actually you can get all latest update of All Sony Xperia series to upgrade your firmware, If your Android devices is using older android version like Android 4.0 Kitkat, and your devices is supported for upgrade you will be automatically get notification directly to your devices. But it is depending on some region and country where you live. But if you want to upgrade manually to your device, you can use this method.
The other reason why you should perform a flash to your android, is because your android get bootloop or when you failed to install Stock ROM Mod. At this reason guidebelajar will share a guide how to perform flash on Sony Xperia Z5 with the simple and easy way.
First Step Before Attempting Flash Sony Xperia.
- Backup all important stored data in internal memory. (video, document, music, etc) because flashing process will erase all data that stored in this devices.
- Make sure you have enough battery capacity in your device, it’s recommended you have 80% of battery capacity.
- It is very recommended that you create a backup of your original firmware, just in case you need to get back for repair your device if something goes wrong.
- Download and Install drivers for your Xperia devices, You need to ensure that your computer has all of the necessary drivers installed for your Sony Xperia Z5 .
- For The best way to do this is to install PC Companion.
- Make sure you connect your Xperia devices to the computer before starting the process to download the necessary USB and ADB drivers.
- If you have any problems you will find the necessary drivers (once you have installed Flashtool ) in the following folder location: ‘C: \Flashtool \drivers’.
Download Sony Xperia Firmware Automatically Using Xperifirm.
Using Flashtool To Upgrade / Flash Xperia Firmware.
- Fisrt step you must download and install the latest flash tool from here.
- When finished download, now you must install this flash tool on your PC.
- If you using windows 8 or windows 8.1 you must follow additional guide to insall flash tool
- Click Start > Run
- On the dialogue box appear you can type : shutdown.exe /r/o/f/t00
- Now make the following selections to boot into the Start Up Setting screen : troubleshoot > Advances options > Start Up settings > restart.
- When your windows 8/8.1 restart, select number 7 i.e . “Disable driver signature enforcement”
- Now your windows 8/8.1 will start with Disable driver signature enforcement disabled until the next reboot.
- Ok, flashtool driver now can be installed here
- And windows 8/8.1 will warn that the driver is not signed and will require you to confirm the installation
- Once your flashtool complete installed, you must reboot or restart your windows 8/8.1
- After you finished installed flashtool, now launch this program window, and if flashtool successfully opened you should see windows like picture shown below.
- Then navigate to tools > bundles > create.
flash tool sony xperia - Now you must choose the folder where you save your firmware files, you can click the button show on picture below.
flash tool sony xperia bundler - Then click OK (this image below is for an example, this use D2302)
firmware sony xperia - flashtool xperia - On picture show phone model (for an example is D2302). And the bundler now include all of the Sony Xperia Z5 firmware files.
phone model - flashtool xperia - Now, you must select your device by double click on device form to get list of device
device selector - flashtool xperia - For this guide guidebelajar use Sony Xperia Z5, with ID E66xx.
device selector - flashtool xperia - Now, you can double click again on name of your device to select variant on variant selector.
variant selector - flashtool xperia - Now you must input branding and firmware version number into the appropriate form.
- If you want know what is your firmware version and branding, you can check this detail on the actual firmware you downloaded before.This picture is an example for Sony Xperia M2, If you use another version may be different.
xperia firmware file name - flashtool - Highligt all file listed on folder list (use ctrl + click), and move to the right of windows. Then click create button. This picture is an example for Sony Xperia M2, If you use another version may be different
highlight firmware file - flashtool sony xperia - And now wait the process. Flashtool will start creating FTF firmware file, a progress bar will shown at below.
creating FTF firmware file - flashtool sony xperia - When your FTF firmware file nhas been complied, you will see the message, bundle creation finished.
bundle creation finished - flashtool sony xperia - Make sure your FTF firmware file has been created, to check it you can go to your folder location on your computer.
- C;\users\your PC name\.flashtool\firmware
- And you should see folder like this.
FTF firmware - flashtool xperia - To start flash your Sony Xperia Z5 device, click the lightning bolt in the top left of flashtool windows.
start flash sony xperia device - Select flashmode on the bootmode chooser, then click OK.
bootmode chooser flashtool xperia - Now select the firmware build version that you want to flash from the fiirmware pane windows. Then click flash button on left bottom. This picture below is an example for Sony Xperia M2, If you use another version may be different.
firmware selector flashtool sony xperia - And you will see this message on flashtool, preparing files for flashing.
preparing files for flashing - flashtool sony xperia - It will take around 60 seconds for the pop-up window appear. And now it's time for you to connect your Sony Xperia Z5 device.
wait for flashmode - flashtool sony xperia - Make sure your Sony Xperia Z5 devices is power off.
- Then, Hold the "Volume down" button whilst connecting USB cable.
- Once the Pop Up windows disappears and flashing process has started, now you can release the volume down button.
- For an older sony xperia device, replace voleme down with back button (xperia ray)
- When the flashing process is finished, you can see message on flashtool
- Flashing finished
- Please unplug and start your phone.

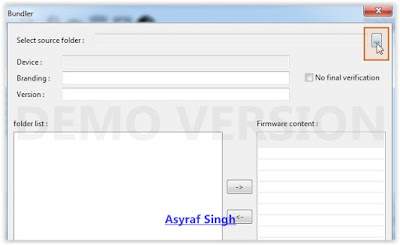
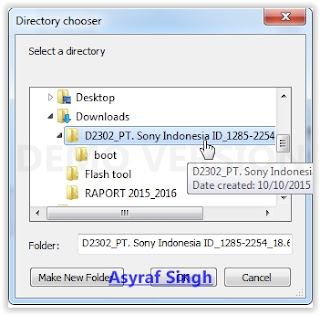
.JPG)